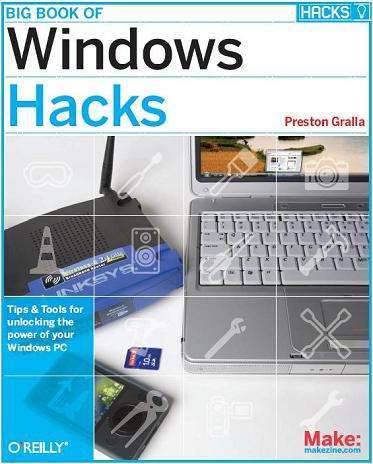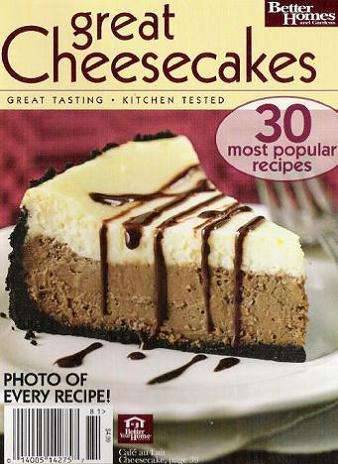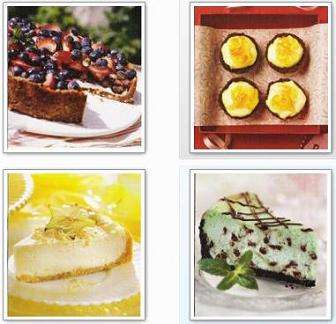Volume 1:
Detailed Video Descriptions 1 - 3D Reflection Effect (Running Time: 7:16)
This effect is identical to the effect shown in video 7, except that in this video, you'll learn how to create a reflection for a 3-dimensional object.
Censoring an Image 2 - Censoring an Image (Running Time: 2:53)
If you've ever seen the televsion show "Cops", you've seen video footage of someone being shoved into a police car with their faces censored out of the video. In this video, you'll learn how to create a similar effect in Photoshop.
Color Adjustment 3 - Color Adjustment (Running Time: 4:14)
Got a photograph with colors that just don't look quite right? In this video, you'll learn how to bring out the colors that were supposed to be in your image to begin with.
Creating a Wooden Frame 4 - Creating a Wooden Frame (Running Time: 7:25)
As you may have guess, this tutorial teaches you how to create a wooden frame for your pictures in Photoshop.
Glossy Reflection on Text 5 - Glossy Reflection on Text (Running Time: 7:11)
In this video, Craig will show you how to create that glossy reflective effect that you see on so many logos and websites. This effect is very simple to accomplish, and it adds so much to your text and your graphics.
Making Your Pictures Glow 6 - Making Your Pictures Glow (Running Time: 3:35)
In this tutorial, you'll learn a very simple method for adding a custom diffuse glow effect to your images in Photoshop.
Gradual Focus Change 7 - Gradual Focus Change (Running Time: 5:42)
In this video, Craig shows you how to add a little depth to your landscape photos by creating a gradual focus change, where the image gradually blurs as it moves towards the background.
Creating Grassy Fields 8 - Creating Grassy Fields (Running Time: 9:42)
In this video tutorial, Craig will show you how to create a very realistic grassy field scene from scratch using Photoshop's Filters and Brush Dynamics.
Grunge Text Effect 9 - Grunge Text Effect (Running Time: 6:01)
In this video, Craig will show you how to create a popular grunge text effect in Photoshop.
Converting Your Photos to Ink Sketches 10 - Converting Your Photos to Ink Sketches (Running Time: 4:12)
The "sketch" filter has it's limitations, so in this video, Craig shows you how to take a photograph and convert it into an ink sketch by hand.
Creating Realistic Lightning 11 - Creating Realistic Lightning (Running Time: 7:01)
t's amazing what a few filters and adjustments can do in Photoshop. In this video, you'll learn a few steps that will great a very realistic lightning effect.
Ancient Map Effect 12 - Ancient Map Effect (Running Time: 8:10)
Don't worry! You won't have to draw all the roads and boundaries yourself. In this tutorial, Craig will show you how to take a plain map and transform it into an amazing ancient map with wrinkles, tears, burns, and holes.
Matching Color Between Photographs 13 - Matching Color Between Photographs (Running Time: 4:29)
Often, when taking multiple photographs of a subject, you'll find that the color is off in some of them. If this occurs, fear not! Craig will show you how to fix this problem with Photoshop's color matching tools.
Custom Motion Blur 14 - Custom Motion Blur (Running Time: 4:44)
There's only so much that the "motion blur" filter can do for you in Photoshop. In this video, Craig will show you how to create your own motion blur by hand.
Panorama 15 - Panorama (Running Time: 10:16)
Ever wanted to piece a series of images together to make a panoramic shot? In this video, Craig will show you how to do so flawlessly, so that you can't tell where one image ends and the next one begins.
Perspective Cropping 16 - Perspective Cropping (Running Time: 2:31)
Taking a photograph of framed artwork can be a pain, especially if there's a layer of glass in front of the art. Unless you have perfect lighting or a camera with manual controls, you'll often end up with a bright flash covering up the art work. In this tutorial, you'll learn how to use perspective cropping to get around this problem. (Warning: Don't even take the picture until you view this tutorial.) .
Blurring the Background of a Picture 17 - Blurring the Background of a Picture (Running Time: 6:09)
Sometimes you can really make a picture come alive by blurring out the background and keeping the foreground in focus. This video will teach you how to do just that.
Creating a Planet 18 - Creating a Planet (Running Time: 9:00)
In this video, you'll learn how to create an amazingly realistic planet in just a few simple steps
Plastic Text Effect 19 - Plastic Text Effect (Running Time: 6:00)
This self-explanatory tip will teach you one of many methods used to create a 3-dimensional plastic texture for your text.
Reflection Effect 20 - Reflection Effect (Running Time: 14:22)
In this video, Craig will teach you a quick and easy way to create a reflection effect that gives your logo or graphic a little more depth and a lot more appeal.
Volume 2:
1 - Batch Processing (Running Time: 8:03)
Ever wanted to resize a group of images or add a watermark to a group of images, but you just didn't have the time to do it? Well, with Photoshop's Batch processing capabilities, you can make changes to multiple images all at once. In this video, you'll learn how to add a watermark to a collection of images all at once.
Using Clipping Masks 2 - Using Clipping Masks (Running Time: 3:35)
You've all seen postcards or advertisements with a picture of something inside a block of bold text. In this tutorial, you'll learn just how easy it can be to achieve this effect.
The Clone Stamp Tool 3 - The Clone Stamp Tool (Running Time: 9:10)
The clone stamp tool in Photoshop allows you to clone part of an image. It's almost like copying and pasting using a paintbrush, and it can be a very elegant way of duplicating or even removing parts of an image. In this tutorial, you'll learn how to use the clone stamp tool to duplicate a water tower and then to remove it.
Copyright Signature 4 - Cucoloris Blinds Effect (Running Time: 8:10)
A cucoloris (or “cookie”) is a metal sheet with patterns cut out of it, intended to cast patterned shadows on the background (and often the subject) of a photograph. In this tutorial, trainer Geoff Riggs shows you how to create the effect of window blinds casting shadows on your subject.
Creating Your Own Custom Shapes 5 - Creating Your Own Custom Shapes (Running Time: 2:29)
You've seen Photoshop's collection of custom shapes, but did you know that you could make your own? In this video, you'll learn how to create a custom shape, save it, and apply it to an image.
Adding Eye Color to Black and White Images 6 - Adding Eye Color to Black and White Images (Running Time: 3:29)
This tip is pretty self explanatory. In it, you'll learn how to add a little color to your black and white photographs using blending modes and the paintbrush tool.
Adding Snow to a Photograph 7 - Adding Snow to a Photograph (Running Time: 2:16)
In this tutorial, you'll learn how to add realistic falling snow to a photograph in just a few simple steps.
Creating a Gear in Photoshop 8 - Creating a Gear in Photoshop (Running Time: 3:4

In this tutorial, Geoff will show you how to use some advanced "Transform" features that will make creating objects like gears, flowers, or suns quite a bit easier!
Creating a Grid with a Custom Pattern 9 - Creating a Grid with a Custom Pattern (Running Time: 3:22)
In this video tutorial, Geoff will show you how to create and define a custom pattern in Photoshop and then use that pattern to create a grid background for your Photoshop file.
Fixing Dark Photographs 10 - Fixing Dark Photographs (Running Time: 6:26)
Before you throw away those dark, hard-to-see photographs, watch this tutorial! In it, you'll learn how to bring out the bright tones using Photoshop's "Levels" adjustments and restore the picture to what you meant for it to look like in the first place.
Linking Effect 11 - Linking Effect (Running Time: 3:52)
Ever wanted to link two objects together in Photoshop so that they seem to weave in and out of each other, kind of like the Olympic rings? Well, it's easier than you might think! In this tutorial, you'll learn how to create this linking effect in just a couple very easy steps.
3D Ribbon Effect 12 - 3D Ribbon Effect (Running Time: 3:16)
As you can tell by the running time of this video, this 3-dimensional ribbon effect takes very little time to explain and even less time to create for yourself.
Shadow and Highlight 13 - Shadow/Highlight (Running Time: 6:04)
Photographs rarely turn out exactly how you'd like them to, especially if your camera has automatic controls. In this video, you'll learn how take a picture with dark, shadowy sections and bring those dark portions out to even out the photograph.
Spherizing Text 14 - Spherizing Text (Running Time: 4:39)
In this video, you'll learn how to place text on a golf ball by spherizing it and changing a couple of its layer properties.
Sunbeam Effect 15 - Sunbeam Effect (Running Time: 7:51)
In this tutorial, you'll learn how to create beams of light breaking through the clouds using a couple selection tricks in combination with the dodge tool.
Television Scan Lines 16 - Television Scan Lines (Running Time: 9:53)
In this video, Craig will show you how to manipulate your picture to give it scan lines to make it appear like it's showing up on a television screen.
Transparent Images 17 - Transparent Images (Running Time: 13:24)
In this video, you'll learn the ins and outs of creating images with transparent backgrounds in Photoshop.
Vanishing Point 18 - Vanishing Point (Running Time: 8:56)
In this video, Craig will show you how to use the new Vanishing Point feature of Photoshop CS2 to add a few stories to a building.
Water Text Effect 19 - Water Text Effect (Running Time: 9:19)
In this tutorial, you'll learn how to warp and ripple your text to make it look like realistic water.
Creating a Web Menu 20 - Creating a Web Menu (Running Time: 9:46)
In this video, Craig will show you a creative and simple way to throw a menu bar together for your website using Photoshop. All you need to know is what color scheme you'll be using for your website.
Volume 3:
Casting Shadows 1 - Casting Shadows (Running Time: 5:50)
In this video tutorial, Geoff Riggs will teach you how to create an elongated shadow cast in front of a block of backlit text.
Cucoloris 2 - Cucoloris ("Cookie") effect (Running Time: 4:47)
A cucoloris (or "cookie") is a metal sheet with patterns cut out of it, intended to cast patterned shadows on the background (and often the subject) of a photograph. In this tutorial, trainer Geoff Riggs will show you how to achieve the same effect in Photoshop.
Perspective Cropping 3 - Perspective Cropping (Running Time: 1:54)
It seems like it would be quite a task to straighten up a picture of an object that was taken at a severe angle. However, Photoshop's Perspective Cropping feature allows you to do this in one simple step. In this video, you'll learn how to use this amazing tool in Photoshop.
Curves Adjustments 4 - Curves Adjustments (Running Time: 3:0

In this video tutorial, trainer Geoff Riggs will show you how to use Photoshop's Curves Adjustments feature to enhance the brightness and contrast of an image.
Non-Destructive Dodging and Burning 5 - Non-Destructive Dodging and Burning (Running Time: 4:1

The Dodge and Burn tools in Photoshop are great tools for lightening and darkening areas of your images. However, these tools are destructive to your original photograph and can only be reversed using your History panel. In this tutorial, Geoff Riggs will show you a more creative and effective way of achieving the same effects without affecting the image layer itself.
Feather Masking 6 - Feather Masking (Running Time: 1:55)
When you feather a selection in Photoshop, it's a little difficult to tell exactly what the results are going to be until after it's already been done. In this video, however, Geoff Riggs will show you a different means of achieving the same effect.
Glowing Lights 7 - Glowing Lights (Running Time: 4:57)
In this tutorial, trainer Geoff Riggs will teach you how to take an image of a light bulb that's turned off and add a glow to it to make it look like it's illuminated.
Grunge Border 8 - Grunge Border (Running Time: 2:05)
In this Photoshop tutorial, Geoff will teach you how to create a very easy, but very effective, white grunge border around your photographs.
Aging Your Pictures with Photoshop 9 - Aging Your Pictures with Photoshop (Running Time: 6:31)
In this tutorial, you learn how to take an old photograph and make it look even older by roughing up the edges, tearing the picture, and giving the edges a slightly burned look.
Page Curl Effect in CS2 10 - Page Curl Effect in CS2 (Running Time: 2:17)
Photoshop CS2 has a brand new feature in the "Edit" menu called "Warp", which allows you to distort your images by hand. In this tutorial, you'll learn how to create the ever-so-popular page curl effect using this brilliant new feature in Photoshop CS2.
Converting an Image into a Pencil Sketch 11 - Converting an Image into a Pencil Sketch (Running Time: 7:24)
Photoshop's "sketch" filter is definitely NOT the best way to go about achieving a sketchy photo effect. This filter only works sometimes, and even when it DOES work out, it usually doesn't look all that great. In this tutorial, you'll learn a much more effective technique for converting your images to sketches.
Posterizing Images 12 - Posterizing Images (Running Time: 3:0

Turning your images into illustrations isn't as difficult as you might think. In this video tutorial, you'll learn how to make your images look cartoonish in just one simple step.
Saving Color Swatches 13 - Saving Color Swatches (Running Time: 5:31)
When designing a web layout or some other type of design layout, you will often need to use some of the same colors over and over again. In this video, you'll learn how to add color swatches to your Swatches pallette, save your current set of color swatches, and load a set that you've already saved.
Sepia Toned Photos 14 - Sepia Toned Photos (Running Time: 3:36)
In this tip, you'll learn how to convert a normal color photo into a sepia-toned photo using Photoshop's 'Variations' feature. This feature doesn't allow you as much control as other methods, but it does allow you to save your settings in case you have multiple photos that need to be altered.
15 - Adding Smoke to an Image (Running Time: 4:26)
Want to make your motorcycle photo gallery a little more exciting by adding a little smoke to your pictures? In this video tutorial, you'll learn how to create smoke in Photoshop using filters and blending modes.
Turning Pictures into Statues 16 - Turning Pictures into Statues (Running Time: 12:46)
This tip is a two-for-one for those of you who want to know how to extract a person from an image. After learning how to do this, you'll also learn how to turn that person into a statue in just a few simple steps.
Creating a Realistic Tennis Ball 17 - Creating a Realistic Tennis Ball (Running Time: 11:43)
I'll give you three guesses as to what you'll be learning in this tutorial! If you guessed that you're going to learn how to create your own photorealistic tennis ball in Photoshop, then you're absolutely right!
Text that Follows a Path 18 - Text that Follows a Path (Running Time: 5:04)
Creating text that follows a path in Photoshop is an extremely simple process. In this tutorial, you'll learn how to create a circle of text using selections, paths, and, of course, the text tool.
Making a Vignette 19 - Making a Vignette (Running Time: 7:24)
This video is a relatively simple tip on two different ways to create a vignette for your photographs. A vignette is basically a soft-edged border around a photograph. Enjoy!
Creating Realistic Water 20 - Creating Realistic Water (Running Time: 3:3

In this video, you'll learn how to create a realistic water effect in just a few simple steps. Then you'll learn how to overlay the water over a picture of rocks to make it look like the rocks are lying at the bottom of a riverbed.
Volume 4:
1 - The High Pass Filter (Running Time: 2:23)
Want to sharpen up your images a little in order to give them a little more life? In this tutorial, you'll learn how to use Photoshop's high pass filter to really bring out the details in your photograph.
Levels Adjustment 2 - Levels Adjustment (Running Time: 3:11)
You may already know the basics of the levels adjustment tool, but in this video, Geoff Riggs will show you a neat little trick you may not have known. Using this method you'll be able to very quickly and effectively adjust the brightness and contrast of your image in a very intuitive manner.
Magic Selection 3 - Magic Selection (Running Time: 5:21)
The magic wand tool can be very handy in making complex selections in Photoshop, but it has its limitations. In this video, trainer Geoff Riggs will show you another more effective way of creating magic selections.
The Magnetic Lasso Tool 4 - The Magnetic Lasso Tool (Running Time: 1:54)
The magnetic lasso tool in Photoshop is a great tool for making selections of objects with well-defined edges. In this tutorial, trainer Geoff Riggs will show you some handy tips for working with the magnetic lasso tool that will allow you to temporarily switch to the regular lasso tool and the polygonal lasso tool.
Motion Blur 5 - Motion Blur (Running Time: 3:0

Got an action photograph that doesn't quite seem to have enough action in it? In this tutorial, trainer Geoff Riggs will show you how to add a motion blur to an otherwise bland action shot in order to bring it alive. This technique uses a combination of the Motion Blur filter as well as the History Brush.
Neutral Density Filter Effect 6 - Neutral Density Filter Effect (Running Time: 2:55)
If you're not a photographer, you might have no idea what a neutral density filter effect is, but in this video, you'll learn how to create just such an effect. Basically, you'll learn how to darken up the sky in an image where the sky just happens to be a little too bright.
Painted Frames 7 - Painted Frames (Running Time: 2:50)
In this video tutorial, Geoff Riggs will show you how to create a quick and easy frame for your photographs simply using the eraser tool.
Polaroid Pictures 8 - Polaroid Pictures (Running Time: 4:20)
In this video tip, you will learn how to take a photo and transform it into an old-fashioned polaroid photograph.
Quick Collage 9 - Quick Collage (Running Time: 4:09)
Many of you have been asking to see a tutorial on how to create a collage in Photoshop. Well, this one's for you! In this tutorial, you'll learn some quick techniques for combining images together to make an effective and appealing collage.
Colorizing Black & White Photos 10 - Colorizing Black and White Photos (Running Time: 5:06)
Many black and white images can be made much more interesting simply by adding a little color. In this tutorial, Geoff Riggs will show you how to paint color onto a black and white photo.
Selective Sharpening 11 - Selective Sharpening (Running Time: 2:49)
In this tutorial, you'll learn how to implement a creative combination of filters, snapshots, and history brushes in order to apply sharpening to selected portions of your photographs.
Separating Layer Effects to Their Own Layer 12 - Separating Layer Effects to Their Own Layer (Running Time: 4:1

Have you ever wanted to have a little more control over the things you can do to your drop shadows? In this Photoshop tutorial, Geoff Riggs will show you how to send layer effects to their own layers so that you can deal with them separately from the objects that the effects are associated with.
Smoothing Skin 13 - Smoothing Skin (Running Time: 2:29)
Sometimes the camera does TOO good a job of capturing all the details, especially when it comes to skin. A close-up portrait can sometimes reveal tiny bumps and roughness that we might not want to see. In this video, you'll learn a very effective technique for smoothing out your skin in Photoshop.
Steel Text Effect 14 - Steel Text Effect (Running Time: 6:09)
The great thing about text effects is that they're usually very easy to reproduce. In this tutorial, trainer Geoff Riggs will show you how to make a steel text effect, and then he'll show you how to save this effect so that it can easily be applied to other layers in the future.
15 - Straightening the Horizon (Running Time: 2:10)
Unless you have some kind of level attached to your camera, you probably don't always hold it perfectly flat. And sometimes the horizon comes out a little more slanted than we might want. In this video, Geoff Riggs takes a photo with a slanted horizon and shows you how to use Photoshop's "Measure" tool to fix it.
Taming the Skies 16 - Taming the Skies (Running Time: 2:2

Ever have one of those photographs where the sky is too bright and harsh? In this tutorial, Geoff Riggs will show you an amazingly effective trick for toning down and recoloring an overly bright sky.
Text on a Path 17 - Text on a Path (Running Time: 4:24)
In this Photoshop tutorial, Geoff Riggs will show you all the ins and outs of creating text that follows a path in Photoshop.
Text Styles 18 - Text Styles (Running Time: 2:11)
This tip is an introduction to the world of non-boring text in Photoshop! In this tutorial, Geoff Riggs will show you how to enhance your text with one very easy to use tool - the Layer Styles dialog.
Warping Text with Smart Objects 19 - Warping Text with Smart Objects (Running Time: 3:19)
There are many ways to warp text in Photoshop, but most of them have their limitations. Some methods allow you to edit your text after warping, but don't provide full customization of HOW you warp the text. Other methods allow full customization but don't allow you to edit the text afterwards. In this tutorial, Geoff Riggs will show you a method for warping text that will give you the best of both worlds.
Working with Text 20 - Working with Text (Running Time: 5:21)
Don't think that this is going to be an overly simplistic tutorial just because of the title. In this video, Geoff Riggs shows some amazing, time-saving techniques for working with text in Photoshop.
Volume 5:
1 - Creating A Quick Copyright Shortcut Action (Running Time - 2:54)
Photoshop Actions allow you to record repetitive tasks in order to save time. In this tutorial, Geoff Riggs will show you how to create an Action that will add copyright information quickly and easily to your photos.
2 - Sizing Your Documents (Running Time - 2:19)
In this video tutorial, trainer Geoff Riggs illustrates a few different tips for setting document size in Photoshop, including a shortcut on how to create a new document that's the same size as your current document.
3 - Image Views (Running Time - 2:51)
When editing your photos, sometimes it helps to have two windows open with the same document. This allows you to edit one window while viewing the overall changes in the other. In today's tutorial, you'll learn how to work with different image views in Photoshop.
4 - Open Type Font Embellishments (Running Time - 5:33)
In today's tutorial, Photoshop trainer Geoff Riggs shows you how to add embellishments and alter the appearance of specific letter pairings for open type fonts.
5 - Creating Soft Skin In Photoshop (Running Time - 4:20)
In a past tip, Geoff talked about one way to transform normal, rough skin into vibrant, smooth skin in Photoshop, and in this video, he illustrates a completely different method of achieving the same effect.
6 - Tricky Selections (Running Time - 4:13)
It's not always easy to make complex selections in your Photoshop images, but in this tutorial, trainer Geoff Riggs will show you one very effective way to use the highlights in an image to make a selection in order to alter an image.
7 - Making Arrows (Running Time - 2:03)
This tutorial illustrates a very simple, but often overlooked, feature of Photoshop--the ability to very quickly and easily create arrows using the line tool. Trainer Geoff Riggs will show you how to make these arrows as well as how to customize the size and concavity of the arrow heads.
8 - Creating Dotted Lines (Running Time - 1:5

Photoshop doesn't provide any quick means of creating dotted lines, but in this tutorial, Geoff Riggs will show you how to create your own customized dotted line quickly and easily, using the paintbrush tool.
9 - Changing the Background Color of Your Workspace (Running Time - 1:55)
Have you ever wondered if there was a way to change the color of the dull gray backdrop in Photoshop that acts as your pasteboard? In this video, Geoff Riggs will show you just how easy it is.
10 - Rubber Band (Running Time - 1:56)
The pen tool can be a little tricky to use, and until you get used to it, you might not always know where your next anchor point is going to leave you. In this tutorial, Geoff Riggs will show you how to use the Rubber Band option with your pen tool, which will allow you to see hints of what your shape will look like.
11 - Fireworks (Running Time - 4:3

In this tutorial, trainer Geoff Riggs demonstrates how to take a photo of a cityscape and a photo of fireworks and combine them effectively for a very realistic effect.
12 - Creating a Wood Grain Texture (Running Time - 3:4

In this video tutorial, trainer Craig Campbell will show you how to create a wood grain texture from scratch in Photoshop.
13 - Cracked Poster Effect (Running Time - 2:55)
In this tutorial, you will learn how to give a poster or image an aged, cracked look by overlaying the poster with a cracked earth texture and applying some simple changes to it.
14 - Bicubic Sharper (Running Time - 3:11)
When resizing an image in Photoshop, if you use all the default settings, the image will end up with a little bit of a blur to it--hardly distinguishable, but it is there. In this tutorial, you will learn how to customize the way your image is resampled when you resize it in order to maintain the sharpness of the image.
15 - Liquefy (Running Time - 3:14)
In this tutorial, you will learn how to use the Liquefy filter in Photoshop in order to reduce the amount of droopy flesh on a bulldog puppy. Note: this technique works just as well for pictures of your grandmother.
16 - Casting Shadows (Running Time - 5:42)
In this tutorial, Craig Campbell will show you how to create a shadow that stretches out behind a text field and slowly fades out.
17 - Creating A Sunburst (Running Time - 4:41)
In this tutorial, Craig Campbell will demonstrate a sneaky method for creating lines that radiate out from the center of your Photoshop file. This effect makes a great backdrop for logos, illustrations, and other graphics.
18 - Creating A Carpet Texture (Running Time - 2:32)
In this tutorial, trainer Craig Campbell demonstrates how to create a fibrous carpet texture in just a few simple steps in Photoshop.
19 - Creating A Realistic Ripple (Running Time - 4:37)
In this tutorial, Craig Campbell will show you how to use a mixture of Photoshop's filters to create a photorealistic watery ripple effect.
20 - Creating Realistic Ice (Running Time - 6:06)
In this tutorial, Craig Campbell will demonstrate how to give a realistic ice texture to your shapes using Layer Styles.